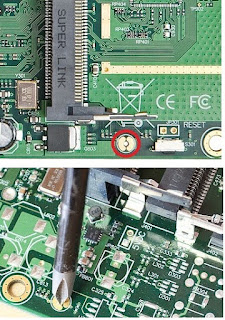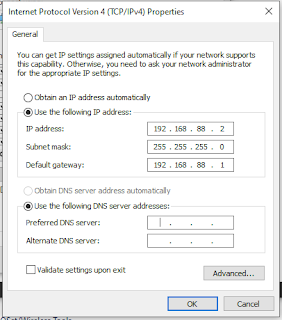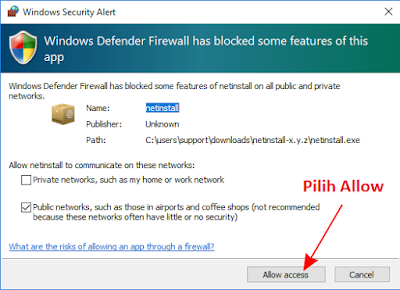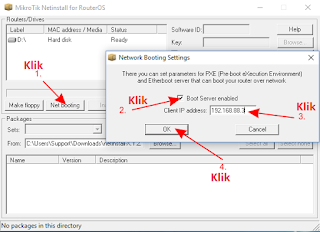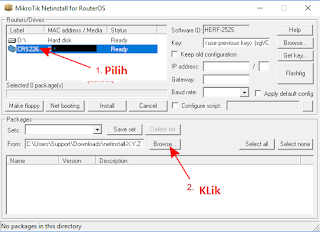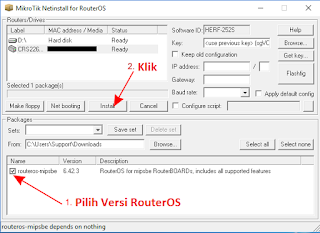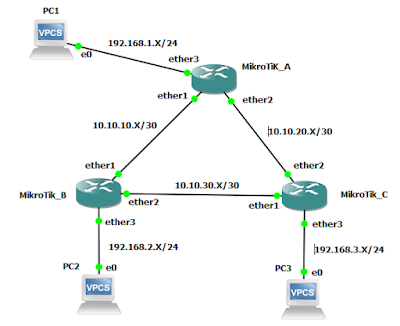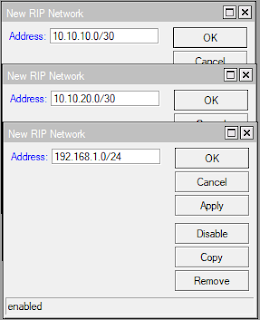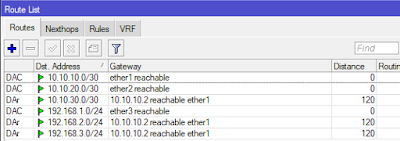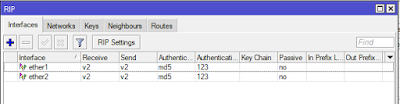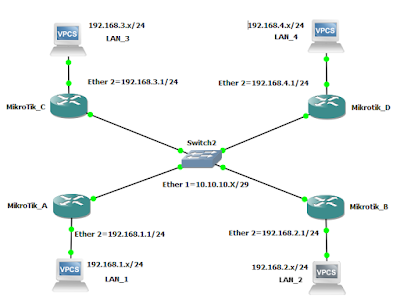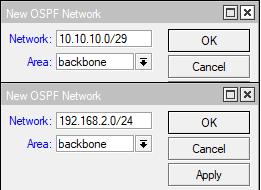Cara reset konfigurasi Mikrotik - Reset mikrotik diperlukan jika lupa username dan
password Mikrotik atau ketika ingin melakukan konfigurasi
dari awal tanpa ada default configuration. terdapat 3 cara reset konfigurasi yang dapat
dilakukan yaitu :
- Hard reset atau lebih dikenal dengan reset secara fisik
- Soft reset atau reset secara software
- Install ulang
3 Cara Reset Konfigurasi MikroTik
Hard Reset Konfigurasi
Khusus untuk Mikrotik routerboard memiliki tombol reset atau rangkaian
untuk reset pada board dengan cara menjumper sambil menyalakan routerboard.
Cara reset ini dilakukan Ketika kita tidak dapat lagi login kedalam system mikrotik
routerOS (lupa password)
Reset konfigurasi dengan tombol reset
Seperti pada gambar dapat dilihat terdapat tombol reset. Teman-teman dapat menggunakan pentul atau semacamnya untuk menekan tombol reset tersebut.
Tahapan Konfigurasi Mikrotik menggunakan Tombol Reset
Sebelum Menekan tombol reset pastikan kabel power Mikrotik terlepas dari sumber listrik. Tekan dan tahan tombol reset menggunakan pentul atau semacamnya sambil menghubungkan kabel power mikrotik ke sumber listrik, masih dalam keadaan tombol reset masih ditekan tunggu sekitar 5-10 detik (LED mulai berkedip-kedip).
Lepaskan tombol reset untuk membersihkan konfigurasi. Ketika melakukan reset
konfigurasi router mikrotik akan melakukan reboot.
Note : "Jika teman-teman menunggu sampai LED berhenti berkedip, dan baru
kemudian melepaskan tombol reset ini akan meluncurkan mode Netinstall, untuk
menginstal ulang RouterOS".
Reset konfigurasi dengan menjumper
Semua model RouterBOARD saat ini juga dilengkapi dengan lubang jumper reset. Beberapa perangkat RouterBoard mungkin perlu membuka penutup casing miktorik.
RB951ui memiliki lubang jumper di bagian bawah router. Teman-teman
dapat melakukan reset dengan menjumper rangkain tersebut menggunakan obeng.
Jangan lupa untuk melepas jumper setelah konfigurasi telah berhasil direset, jika tidak dilepas maka akan direset setiap kali teman-teman reboot MikroTik.
Soft reset
Soft reset hanya dapat dilakukan apabila kita masih dapat login ke router
mikrotik dan apabila tidak dapat login maka harus hard reset dengan menekan
tombol reset atau melakukan jumper.
Reset konfigurasi menggunakan winbox
Untuk melakukan reset menggunakan winbox teman-teman harus mempunyai aplikasi winbox. Aplikasi winbox dapat di download pada situs resmi mikrotik.
Baca Juga Cara Cara Mengakses Router Mikrotik
Pertama
teman-teman harus Login ke mikrotik terlebih dahulu. Soft reset dapat dilakukan pada menu System->Reset Configuration akan muncul kotak dialog reset seperti
pada gambar dibawah
Terdapat beberapa pilihan
Keep User Configuration : menyimpan user router, password dan ssh
host key
CAPS Mode : mengaktifkan mode CAPs
No Default Configuration : menghapus konfigurasi default
Do Not Backup: tidak melakukan backup otomatis sebelum reset
Run After Reset : menentukan nama file untuk dijalankan setelah reset berhasil
dilakukan
Perintah Reset konfigurasi mikrotik
Mikrotik juga dapat direset dengan menggunakan CLI (Command Line Interface) seperti Remote SSH atau pada New Terminal pada winbox. Reset dapat dilakukan dengan menjalankan perintah “/system reset-configuration” kemudian akan memintah konfirmasi reset tekan huruf “Y” untuk Yes artinya mikrotik akan melakukan reset konfigurasi, “N” artinya membatalkan reset.
Cara Netinstall Mikrotik
Netinstall adalah alat atau tools yang dirancang untuk sistem operasi Windows yang digunakan untuk menginstal ulang perangkat MikroTik yang menjalankan RouterOS (kecuali untuk perangkat non-MikroTik x86).
Netinstall
memformat ulang disk perangkat dan menyalin file baru ke disk sistem, sama
halnya Ketika kita melakukan instalasi windows di komputer. ini dapat
menyelesaikan beberapa masalah saat perangkat mikrotik tidak berfungsi dengan
benar.
Netinstall akan melakukan format ulang disk system, menghapus semua
konfigurasi dan file yang disimpan tetapi tidak akan menghapus lisensi mikrotik
yang terdapat di disk.
Cara menggunakan Netinstall
Sebelum menggunakan netinstall kita
harus download aplikasi netinstall di situs resmi mikrotik, pilih versi yang
akan digunakan jika teman-teman tidak yakin mau download versi berapa saya
sarankan teman-teman download versi stabil yang ditandai dengan flag stable.
Download routerOS paket utama di situs resmi mikrotik. Teman-teman harus
memilih versi RouterOS yang akan digunakan tentunya harus sesuai dengan arstitektur
dari routerBoard yang akan diinstall ulang (ARM, MIPS, SMIPS, TILE, dll ...).
Disarankan untuk memilih versi yang Stable. Teman-teman juga harus
memilih arsitektur tetapi jika teman-teman tidak yakin dengan aritektur mikrotik,
maka teman-teman dapat mengunduh paket RouterOS untuk SEMUA arsitektur,
Netinstall akan memilih arsitektur yang tepat untuk teman-teman.
Note : "Netinstall hanya akan bekerja pada satu interface aktif di laptop teman-teman, sangat disarankan agar teman-teman memutuskan interface
jaringan yang lain seperti wifi untuk memastikan bahwa Netinstall akan memilih interface
jaringan yang benar".
Konfigurasi Static IP Address pada interface ethernet, dalam artikel reset
konfigurasi mikrotik ini saya gunakan IP Address 192.168.88.2 untuk laptop
saya.
Netinstall dapat berjalan di jaringan lokal, teman-teman dapat melewati pengaturan IP Address statis, tetapi sangat disarankan agar menetapkan alamat IP statis jika teman-teman tidak terbiasa dengan Netinstall.
Jalankan aplikasi netinstall yang sudah teman-teman download sebelumnya, Jika teman-teman mengikuti panduan diatas, maka laptop yang digunakan teman-teman seharusnya tidak memiliki koneksi Internet.
pada gambar berikut windows 10 ingin mengverifikasi
semua aplikasi yang dijalankannya, tetapi tidak akan dapat melakukannya karena tidak
ada koneksi Internet, untuk alasan ini peringatan mungkin muncul, teman-teman
harus mengklik tombol RUN.
Firewall akan melakukan block beberapa fitur Netinstall pada jaringan
public dan private network. Teman-teman harus memberi izin ini agar Netinstall
dapat berfungsi dengan benar.
Konfigurasi net booting seperti pada gambar dibawah ini
Alamat IP Klien harus unik. Jangan gunakan alamat IP yang ada di jaringan teman-teman, ini juga berarti teman-teman tidak boleh menggunakan alamat IP laptop teman-teman. Gunakan alamat IP yang sama sekali berbeda dari subnet yang sama.
Selanjutnya adalah hubungkan router mikrotik teman-teman ke laptop teman-teman menggunakan kabel Ethernet secara langsung (tanpa perangkat lain di antaranya seperti switch atau hub), colokkan kabel Ethernet ke port Etherboot router mikrotik.
Secara umum, perangkat RouterBOARD dapat menggunakan Netinstall dari
port pertama (Ether1), atau dari port yang bertanda "BOOT".
Ada banyak cara untuk masuk ke
mode Etherboot. Diantanya adalah dengan menggunakan tombol Reset. Tahan tombol
Reset, kemudian nyalakan perangkat mikrotik sambil menahan tombol Reset dan
terus tahan hingga perangkat mikrotik muncul di jendela Netinstall teman-teman.
Jika teman-teman masih dapat login ke system Mikrotik, mode Etherboot
dapat dikonfigurasi pada menu System->RouterBOARD kemudian klik tombol settings
pilih boot device=try-ethernet-once-then-nand.
Beberapa perangkat dilengkapi dengan konsol serial yang dapat digunakan
untuk mengalihkan perangkat ke mode Etherboot. Metode bervariasi di antara
perangkat MikroTik yang berbeda.
Note : “Beberapa laptop memiliki interface jaringan (terutama adaptor Ethernet USB) yang cenderung membuat penutup tautan tambahan, yang cukup untuk membuat Netinstall gagal mendeteksi perangkat yang ada dalam mode Etherboot. Jika demikian, teman-teman dapat menggunakan switch antara router mikrotik dan laptop teman-teman atau router mikrotik dalam mode bridge untuk mencegah masalah ini.”
Tunggu sampai perangkat mikrotik muncul
di aplikasi Netinstall.
Jika perangkat mikrotik tidak
muncul di aplikasi netinstall, tutup aplikasi netinstall dan buka Kembali atau
coba konfigurasi etherboot lagi.
Selanjutnya pilih perangkat mikrotik dan klik tombol browse untuk memilih lokasi file RouterOS Package yang sudah didowload sebelumnya, Klik OK.
Note : “Jika teman-teman download paket RouterOS untuk beberapa
arsitektur, Netinstall hanya menampilkan paket arsitektur yang sesuai untuk perangkat
mikrotik teman-teman setelah teman-teman memilihnya. Semua paket yang tidak
didukung tidak akan muncul”
Pilih versi router OS yang teman-teman inginkan dan klik tombol install.
Tunggu sampai proses install selesai dan klik tombol reboot (perangkat yang tidak menggunakan console akan direboot secara manual)Sampai disini proses install ulang perangkat mikrotik sudah selesai. Perangkat
teman-teman harusnya dapat berjalan dengan baik.
Sekian
terimakasih materi 3 Cara Reset Konfigurasi Mikrotik. Semoga bisa bermanfaat
bagi teman-teman yang baru belajar mikrotik, sampai jumpa lagi dimateri-materi
berikutnya, jika ada pertanyaan silahkan tinggalkan di kolom komentar,
wassalam…….