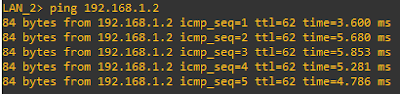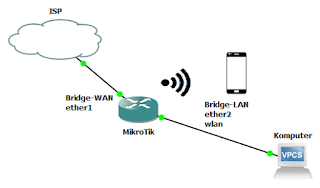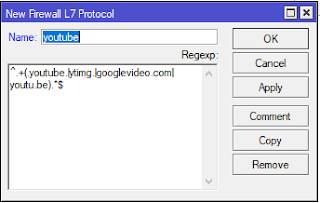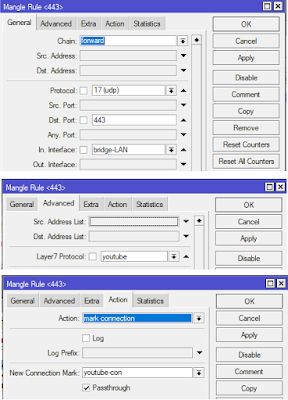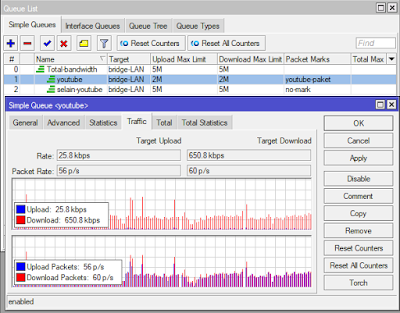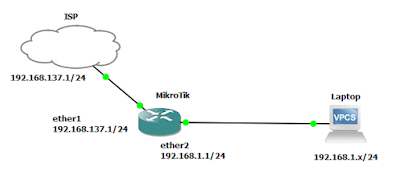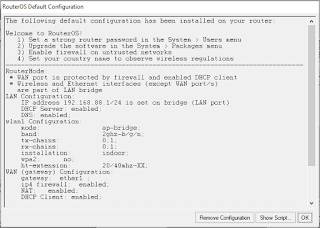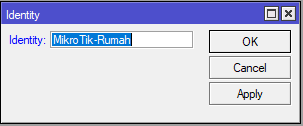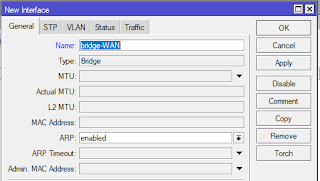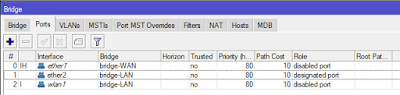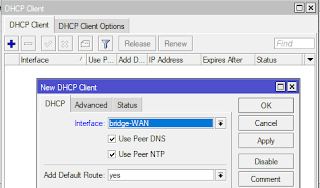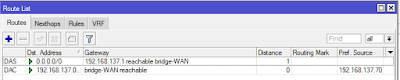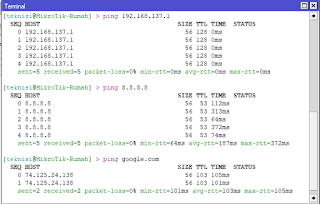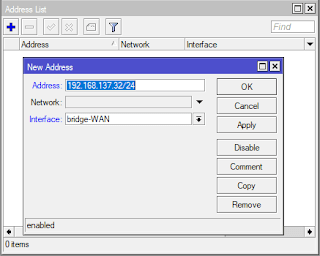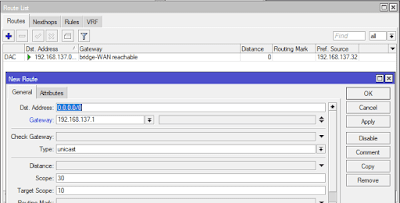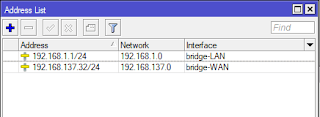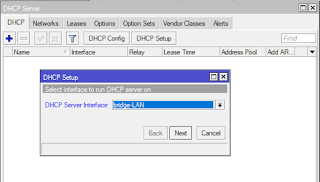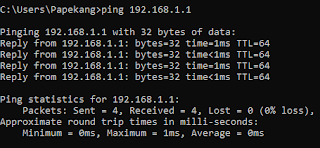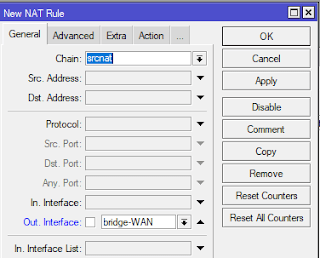Konfigurasi dasar mikrotik
menggunakan winbox- Konfigurasi menghubungkan router
mikrotik ke internet kemudian membagikan koneksi internet menggunakan winbox.
Konfigurasi dasar mikrotik menggunakan winbox
Daftar isi
IP Address
Sebelum melakukan konfigurasi dasar mikrotik perlu
diketahui adalah alokasi IP Address yang akan digunakan, biasanya ketika kita
berlangganan koneksi internet ada IP Address yang diberikan oleh ISP.
IP Address terbagi atas dua yaitu IP
public dan IP private. IP public adalah IP yang digunakan dalam jaringan
internet sedangkan IP private adalah IP yang digunakan dalam jaringan local
kita.
IP private inilah yang kita tentukan sendiri berdasarkan kebutuhan dan
digunakan oleh semua client yang ada dalam jaringan kita. Range IP private yang
dapat kita gunakan untuk jaringan local kita dapat dilihat pada table berikut:
|
10.0.0.0/8
|
10.0.0.0 - 10.255.255.255
|
|
172.16.0.0/12
|
172.16.0.0 -
172.31.255.255
|
|
192.168.0.0/16
|
192.168.0.0 -
192.168.255.255
|
Topologi Dasar
Berdasarkan contoh topologi di atas untuk terhubung
ke internet menggunakan ether 1. Sumber koneksi internet bisa berupa fiber
optic, wireless, kabel LAN tergantung ISP atau Provider yang digunakan atau
bahkan bisa menggunakan modem usb dan seluler. Sebelum membangun
sebuah jaringan alangkah baiknya kita membangun topologi jaringannya terlebih
dahulu.
Akses ke mikrotik menggunakan winbox
Terdapat beberapa cara untuk mengakses mikrotik
bisa melalui winbox, webfig, console, ssh dll. Pada artikel konfigurasi dasar mikrotik saya
menggunakan software winbox untuk melakukan konfigurasi, teman-teman bisa
download di website mikrotik.com jika tidak ada koneksi internet bisa juga
melakukan konfigurasi melalui webfig.
Secara default, semua mikrotik memiliki
interface webfig disini saya menggunakan routerboard dengan lima port Ethernet
jadi webfig dapat diakses melalui ether 2 sampai 5 pada ether ini secara
default terdapat dhcp server.
Baca juga cara mengakses Mikrotik RouterOs.
Note : “Secara default pada router mikrotik terdapat konfigurasi firewall yang melakukan proteksi pada ether 1”
Pada materi konfigurasi dasar mikrotik ini saya connect melalui ether 2 dengan
menggunakan winbox, dapat dilihat pada aplikasi winbox terdapat 1 router dengan
IP Address 192.168.88.1 jika teman-teman mau akses melalui webfig bisa melalui
IP Address tersebut.
Teman-teman bisa connect menggunakan IP Address atau
menggunakan MAC Address router, klik MAC Address untuk connect menggunakan MAC
begitu juga untuk connect menggunakan IP Address.
Secara default username
=”admin” dan password=”” (kosong/tidak ada password).
Setelah login berhasil muncul kotak dialog RouterOs
Default Configuration. Konfigurasi ini yang menyebabkan router tidak dapat
diakses melalui ether 1, adanya dhcp-server pada ether2 sampai ether4, IP
Address router dan lainnya.
Dimateri konfigurasi dasar mikrotik ini kita akan melakukan remove configuration
karena kita akan belajar melakukan konfigurasi mikrotik dari awal atau
istilanya konfigurasi dari nol.
Teman-teman bisa menggunakan konfigurasi
default mikrotik jika kalian sudah mengerti atau sudah expert, akan tetapi pada artikel ini saya hapus konfigurasi default sehingga nantinya kita akan konfigurasi dari awal.
Ketika menggunakan default configuration
ditakutkan pada saat kita melakukan konfigurasi terjadi bentrok dengan default
configurasi mikrotik.
Klik remove configuration untuk menghapus semua konfigurasi, router akan menghapus default
konfigurasi sekaligus melakukan reboot.
Mengganti Username dan Password
Pertama kali sebelum melakukan konfigurasi
disarankan untuk menggati username dan password mikrotik bisa jadi ketika
mikrotik sudah terhubung ke internet ada pihak yang tidak bertanggung jawab
melakukan login ke mikrotik dengan usename dan password default mikrotik, ini
adalah salah satu cara untuk menjaga keamanan mikrotik.
Mengganti username dan password dapat kita lakukan
pada menu System->Users. Di artikel ini saya akan menambahkan user baru
dengan name=teknisi, group=full, password=pasword.
Perlu diperhatikan bahwa
ketika menambahkan user baru, informasi username dan password harus disimpan
baik-baik karena apabila sampai lupa username dan password router harus direset
atau netinstall. User admin default mikrotik saya disable atau bisa dihapus.
Baca Juga Cara Reset Konfigurasi Mikrotik
Secara default terdapat 3 group user pada mikrotik yaitu
full, read dan write setiap group ini memiliki izin akses yang berbeda-beda.
Group user full sama halnya dengan root pada linux yang artinya group ini
memiliki semua akses ke perangkat mikrotik.
Group read untuk user yang masuk kedalam
group ini hanya bisa meilihat konfigurasi, tidak bisa melakukan perubahan
konfigurasi.
Group write dapat melakukan perubahan konfigurasi tetapi tidak
bisa melakukan konfigurasi policy seperti menambahkan user baru, group ataupun
melakukan perubahan pada user.
Identity Router
Router identity merupakan nama atau identitas dari
sebuah router, tujuannya adalah untuk membedakan setiap router mikrotik, router
identity akan sangat berpengaruh ketika sudah banyak router yang dikonfigurasi.
Dengan adanya identity setiap router akan lebih mudah mengidentifikasi
router yang akan dikonfigurasi.
Cara mengganti identity router cukup mudah
melalui menu system->identity. Pada artikel ini identity dari router saya adalah "Router-Rumah" silahkan
teman-teman memberikan router identity sesuai keinginan teman-teman. Perlu diperhatikan dentity router tidak boleh melebihi 64 karakter.
Konfigurasi interface Bridge
Setelah selesai melakukan konfigurasi router identity
selanjutnya adalah konfigurasi IP Address untuk interface yang mengarah ke
internet seperti topologi di atas interface yang mengarah ke internet adalah
ether1 dan interface untuk jaringan local adalah ether2. Pertama yang akan kita
konfigurasi adalah interface yang mengarah ke internet.
Tips :
Konfigurasi interface menggunakan bridge, jika
konfigurasi berdasarkan interface ketika terjadi kerusakan pada interface maka
semua konfigurasi akan diganti semua, jadi dengan menggunakan bridge kita
tinggal menambahkan interface kedalam bridge yang digunakan.
Baca Juga Tutorial Konfigurasi Bridge
Mikrotik.
Pada artikel konfigurasi dasar mikrotik ini saya akan membuat dua bridge yaitu
bridge-WAN dan bridge-LAN, konfigurasi bridge terdapat pada menu Bridge->Tab Bridge
tambahkan bridge untuk nama bridge saya berikan bridge-WAN kemudian pada Tab Port tambahkan ether1 ke dalam bridge-WAN yang sudah kita buat sebelumnya.
Dengan konfigurasi seperti ini apabila ether 1 rusak dan ingin menggunakan
ether 5 untuk koneksi internet kita dapat langsung menambahkan ether5 kedalam
bridge-WAN, ini untuk meminimalisi konfigurasi rule-rule yang harus diubah
misalnya rule firewall dll, ketika konfigurasi berdasarkan interface.
Tambahkan juga bridge-LAN dan tambahkan ether2
kedalam bridge-LAN. Pada bridge kita bisa menambahkan beberapa interface
kedalam satu bridge misalnya kita menambahkan ether2 dan wifi kedalam
bridge-LAN.
Hasilnya seperti dibawah ini, terdapat tiga
interface yang sudah ditambahkan ke dalam bridge port
Konfigurasi IP Address Bridge-WAN
Konfigurasi IP Address untuk jaringan WAN
tergantung pada layanan yang diberikan ISP, terkadang ada ISP yang memberikan
IP Address secara Dynamic dan ada juga yang Static.
Pada artikel ini kita akan
membahas keduanya bagaimana konfigurasi IP Address secara Dynamic dan juga konfigurasi IP Address secara Static.
IP Address Dynamic
Konfigurasi IP Address secara dynamic menggunakan DHCP client. Router Mikrotik disini melakukan request IP address yang nantinya akan digunakan tersambung ke gateway internet.
Konfigurasi DHCP Client terdapat pada menu IP->DHCP Client, klik tombol tambah (+) untuk menambahkan DHCP Client, untuk interface pilih bridge-WAN, add default
route=yes agar nantinya akan membuat IP Route secara otomatis. Klik OK.
Setelah berhasil menambahkan DHCP Client pada
bagian status “bound” menandakan router mikrotik sudah mendapatkan IP
Address.
Teman-teman bisa mengecek IP Address pada menu
IP->Addresses akan terlihat IP Address yang diberikan oleh
ISP dengan flag "D" artinya Dynamic.
Selanjutnya adalah mengecek IP Gateway pada menu IP->Routes,
pada artikel konfigurasi dasar mikrotik ini IP gateway yang digunakan adalah 192.168.137.1 untuk terhubung
ke internet. Bisa dilihat pada gambar berikut.
Selanjutnya adalah pengujian koneksi,
pertama kita cek koneksi ke IP gateway dengan cara ping ke IP
Gateway yaitu 192.168.137.1, kedua kita cek juga koneksi ke internet dengan cara ping ke google.com atau facebook.com dan website yang lain.
Pada gambar di bawah bisa
kita lihat untuk koneksi ke IP gateway dan IP di internet sudah bisa terhubung,
berarti router kita sudah berhasil terhubung ke internet.
Baca juga DHCP Client dan DHCP Server
Mikrotik.
konfigurasi IP address secara dynamic sudah selesai selanjutnya kita akan belajar cara konfigurasi IP address secara Static.
IP Address Static
Konfigurasi IP Address static harus ditambahkan
secara manual pada menu IP->Addresses kemudian klik tombol Tambah (+) isikan
Address, IP yang diberikan oleh ISP disini saya menggunakan IP Address
192.168.137.32/24, interface pilih bridge-WAN klik tombol OK.
Lakukan tes ping ke IP
Address gateway untuk memastikan mikrotik terhubung ke ISP.
Setelah konfigurasi IP Address selesai tambahkan
default gateway pada menu IP->Routes kemudian pada dst.address =
0.0.0.0/0, isikan pada gateway IP Address default gateway dari ISP pada artikel ini menggunakan IP 192.168.137.1 jika sudah selesai Klik tombol OK.
Selanjutnya lakukan pengujian koneksi ping ke IP Gateway, pengujian koneksi ping ke 8.8.8.8 bisa dilihat pada gambar sudah tehubung ke IP gateway dan IP 8.8.8.8.
Kita coba
lakukan pengujian ping ke google.com, muncul pesan error "invalid value for argument address:..." pesan eror ini muncul dikarenakan konfigurasi DNS belum ada, sehingga router mikrotik tidak dapat mengenali domain google.com.
DNS
Konfigurasi DNS terdapat pada menu
IP->DNS. Masukkan IP server DNS, IP ini berdasarkan informasi IP address dari ISP atau
bisa juga menggunakan IP open DNS seperti 8.8.8.8.
Jika ingin menggunakan
beberapa IP DNS bisa ditambahkan dengan cara klik segitiga bawah yang terdapat pada saming isian IP address server DNS.
Jangan lupa
centang "Allow Remote Request" karena nanti Router ini akan melayani request DNS
dari network lokal. Sampai disini Router Mikrotik sudah bisa melakukan ping ke
google.com, teman-teman bisa coba lakukan tes ping ke google.com.
Konfigurasi IP Address Bridge-LAN
Sekarang kita akan melakukan konfigurasi interface
yang mengarah ke jaringan local mikrotik dalam hal ini adalah bridge-LAN. Konfigurasi IP Addreess bridge-LAN pada menu IP->Addresses tambahkan IP
Address, sesuai dengan topologi diatas saya menggunakan IP 192.168.1.1/24 untuk
jaringan local mikrotik. Interfacenya pilih bridge-LAN.
Sampai disini kita sudah memiliki dua IP Address
yaitu IP Address dari bridge-WAN dan bridge-LAN.
Selanjutnya adalah sesuaikan IP Address laptop atau
client dari mikrotik, atau jika teman-teman ingin menggunakan DHCP Server untuk
pembagian IP Address secara otomatis. Teman-teman harus dilakukan konfigurasi DHCP Server di Mikrotik.
DHCP Server
Konfigurasi DHCP Server terdapat pada
menu IP->DHCP Server, pilih DHCP setup maka wizard DHCP setup akan tampil. Perlu
diperhatikan adalah interface yang akan digunakan dalam hal ini yaitu
bridge-LAN selanjutnya tinggal Next sampai selesai untuk penjelasan tiap wizard
bisa dibaca pada materi cara konfigurasi DHCP Server dan
DHCP Client.
Teman-teman bisa lakukan konfigurasi IP Address
pada laptop secara automatic, teman-teman akan mendapatkan IP Address dari
Mikrotik secara dynamic.
Lakukan pengujian koneksi ke IP Address mikrotik untuk memastikan Mikrotik dan Client dapat saling berkomunikasi/terhubung.
Konfigurasi NAT Masquerade
Konfigurasi masquerade digunakan untuk
mentranslasikan IP client yang ada pada jaringan local dapat terhubung ke
internet. Konfigurasi NAT bisa kita lakukan pada menu IP->Firewall pada Tab
NAT tambahkan satu Rule dengan chain=srcnat, out-interface=bridge-WAN dalam hal
ini adalah interface yang digunakan untuk koneksi internet yang terakhir adalah
pada tab action pilih masquerade klik OK.
sampai disini Client atau Laptop yang berada pada
jaringan local mikrotik sudah bisa terhubung ke internet.
Sekian terimakasih materi Konfigurasi dasar mikrotik
menggunakan winbox. Semoga bisa bermanfaat bagi teman-teman
yang baru belajar mikrotik, sampai jumpa lagi dimateri-materi berikutnya, jika
ada pertanyaan silahkan tinggalkan di kolom komentar, wassalam…….
Referensi dan Sumber
https://www.youtube.com/watch?v=HgejDSlTyBk
http://www.mikrotik.co.id/artikel_lihat.php?id=13